Guida completa e definitiva per installare Apple Macintosh OS X Snow Leopard in un normalissimo Microsoft Windows
Premessa
Installare un sistema Apple in un qualunque computer non Apple, è illegale. Chi vuol seguire questa procedura, lo farà sapendo di violare la licenza d’uso. Questa guida, non vuole in alcun modo dare un incipit ad una violazione, bensì vuole documentare un semplice dato di fatto.
Mai cantare vittoria dopo essere riusciti ad installare Snow Leopard. Difatti, è tremendamente probabile che qualcosa non sarà funzionante. Ad esempio, la scheda di rete sembrerà essere morta, così come il componente audio, e così via. Alcuni di questi problemi posso essere risolti attraverso appositi kext, che è possibile definire come “una sorta di driver per Snow Leopard”. Se avete dei problemi, potete commentare qui su Sparkblog.org, oppure chiedere ad uno dei svariatiforum che trattano questi argomenti, primo fra tutti InsanelyMac, punto di riferimento di tutto il progetto OSX 86. N.B.: Una cosa importante da NON fare dopo aver effettuato l’installazione e tutte le varie configurazioni, è aggiornare software legati in qualche modo a Apple, come Snow Leopard stesso o iTunes/Safari. La società di Cupertino, come è giusto che sia, “blocca” tutti i sistemi che vengono rilevati non idonei o non originali per bloccare queste pratiche.
Cosa Serve
Per iniziare, abbiamo bisogno di un DVDcontenente il sistema operativo Mac OS X Snow Leopard patchato, in modo che possa girare in un comune pc senza
perdere troppo tempo. Ci sono moltissimi tipi di retail che fanno al caso nostro, ma certamente fra le migliori c’è “Hazard“. Qui troviamo la pagina “ufficiale” del progetto dai quali è
possibile reperire il torrent “Snow Leopard 10.6.1-10.6.2 SSE2/SSE3 Intel AMD” (usare la funzione cerca del browser per localizzarla alla
svelta).Attenzione a non scaricare il torrent della versione server. Qualora il sito web fosse in down o comunque non
più reperibile, è possibile cercare il torrent tramite i motori TorrentZ, Sumo Torrent oppure usare il solito Google. Il DVD ha un peso
di 4,37 GB. Altro strumento di fondamentale importanza è GParted. Grazie
ad esso potremo partizionare l’hard disk per installare Leopard e per dare i ritocchi finali ai quali SKB.org vi ha
abituato. Disponibile in versione Live CD o USB, consiglio di non farlo fuori dopo aver finito con la guida. Tornerà certamente utile in
futuro.
Preparazione all’installazione
Ora che abbiamo i vari tutti i vari CD e DVD a nostra disposizione, partizioniamo il nostro hard disk in modo che Snow Leopard possa trovare una casa in cui abitare. Per creare questo spazio, utilizzermo proprio il già lodato GParted. Per poter usare il CD Live (o la versione USB), bisogna comunicare al BIOS del nostro sistema di avviare prima dell’hard disk, il lettore CD/DVD (o la porta USB). Far tutto ciò non ha una procedura standard. Difatti, bisogna conoscere (oppure tentare) il tasto da premere mentre la schermata del BIOS (per intenderci, quella che vediamo non appena accendiamo il PC). Solitamente, i tasti più usati sono “Canc”, “F1″ o ancora “F2″. A questo punto, cerchiamo un menù che abbia a che fare con “boot”, cioè con le opzioni di avvio (solitamente, la scheda/menù è chiama “Boot sequence“). Qui, spostando le periferiche, cataloghiamo al primo posto il lettore CD/DVD. Bene, ora inseriamo il CD di GParted nel lettore e riavviamo la macchina con esso all’interno. Aspettiamo qualche secondo, in modo che il pc carichi il kernel Linux che sapientemente usa GParted ed iniziamo la vera fase per partizionare l’hard disk.
All’esecuzione di GParted, scegliamo l’avvio predefinito:

Quando verrà richiesto, selezioniamo “Don’t touch the keymap” nella sezione “Configuring console-data“:

Digitiamo 14 per la scelta della lingua italiana:

Premiamo Invio da tastiera…

…ed iniziamo a scrocchiarci le dita. E’ questa è la parte più delicata della sezione, quindi prestiamo molta attenzione. Bisogna avere dello spazio non allocato per poter creare la partizione adatta al nostro Leopardo delle nevi preferito. Per ottenerlo, possiamo eliminare una partizione già presente oppureridimensionare (quindi diminuire lo spazio di) una di esse. Per eleminare una partizione, basta semplicemente cliccare sulla medesima e pigiare su “Delete” (“Elimina”; operazione molto veloce). Invece, per ridimensionare una partizione , bisognerà comunque selezionare sulla partizione prescelta, ma poi cliccare su “Ridimensiona/Sposta“; scegliamo nella finestra che compare quanto spazio dare alla partizione (questa operazione, al contrario della cancellazione, può rivelarsi essere tremendamente lenta; tutto dipende dalla grandezza della partizione e dai file alloccati su di essa. N.B.: Per nessun motivo, mai e poi mai interrompere questo processo, pena la completa distruzione del file system e la probabile perdita dei dati). Finalmente, avendo del preziosissimo spazio libero, avviamo la creazione della “casa delle nevi” selezionando lo spazio non alloccato e cliccando sul pulsante “New” (“Nuovo”)…
…e diamo vita ad una nuova partizione di tipo FAT32. La grandezza che daremo a questa, sarà lagrandezza effettiva del nostro Snow Leopard.

[Per un migliore conteggio dello spazio, essendo questo calcolato in MB (Megabyte) e non in GB (Gigabyte, ordine di grandezza più comune quando si parla di sistemi operativi), consiglio di armarsi di una bella calcolatrice e di moltiplicare il numero di GB che vogliamo dare a Snow Leopard per "1024" (il numero di MB contenuti in un GB). In tal modo, convertiremo velocemente la cifra in un valore numerico di MB, evitando la confusione che può generare una virgola e i due numeri che la seguono]. Non appena finiremo di giocare con i numeri, clicchiamo su “Apply“…

…e, dopo aver dato le dovute conferme…

…verrà attivato il processo per la creazione della partizione:

Finito il processo (non dovrebbe essere troppo lungo), il nostro Snow Leopard (ma forse più noi che lui) potrà gioire di questa nuova casetta. Per sapere se è necessario seguire la prossima sezione “Aggiornamento BIOS”, inseriamo nel lettore CD/DVD il DVD di Snow Leopard 10.6.2 Hazard e quindi spegniamo il PC. Accendiamo nuovamente il nostro computer, e digitiamo la parola -v arch=i386 (o per meglio dire <<‘v arch=i386>>, poiché la tastiera è registrata come americana in questa prima fase; il comando “arch=i386” è necessario per processori che non supportano un sistema a 64-bit con cui l’installazione di Snow Leopard Hazardsi auto-avvia). Aspettiamo un po’, e se dopo tutte quelle scritte biancastre che comprenderemo in seguito vedremo comparire la stupenda finestra per l’installazione di Snow Leopard, allora passiamo pure al prossimo paragrafo “Installazione”. Altrimenti, proviamo a risolvere il problema provando altri comandi o, in extremis (sempre se è possibile) “aggiornando il BIOS”, come ben spiegato nelle prossime sezioni.
Comandi Alternativi
Se stiamo leggendo insieme queste istruzioni, vuol dire che ci sono dei piccoli problemini di avvio della procedura di installazione. Una brutta cosa indubbiamente. In ogni caso, proviamo alcuni comandi che magari possono risolvere il problema. Oltre al solito “-v arch=i386“, possiamo provare con il solo “-v” per avviare il tutto a 64-bit (da eseguire solo se il processore supporta questa architettura). Altri comandi:
“-v -x” o “-v -x arch=i386” (per lanciare il tutto in “safe mode”)
“-f” o “-f arch=i386” (per avviare Snow Leopard “forzandolo” a ricostruire la cache delle estensioni);
“-s” o “-s arch=i386” (per “bootare” nella modalità linea di comando a singolo utente, da qui è possibile lanciare altri comandi);
“-F” o “-F arch=i386” (per ignorare i file di configurazione, sconsigliabile come ma a volte funziona);
“-v cpus=1” (per “dire” al sistema quante CPU o Core vengono usati, molto utile per tutti gli utenti Core Duo);
“-v platform=X86PC” (per coloro che hanno problemi con il boot normale ed hanno una macchina a 32-bit);
“Graphics Mode=LarghezzaxAltezzaxProfondità” (per esempio “1024x768x32″ – come intuibile, per impostare una particolare risoluzione – N.B.: per le scheda
grafiche VESA 3.0, bisogna digitare anche il valore di aggiornamento dopo il simbolo “@”; per cui, il tutto diventa 1024x768x32@75);
“-v idlehalt=0” (dovrebbe fermare lo “stuttering”, traducibile con gli scatti che fa il processore, solitamente i Core Duo);
Per altri “tips & tricks“, si veda questa interessantissima pagina (in inglese, qui una versione tradotta automaticamente con Google Translator). Se nemmeno così si riesce a risolvere il problema, tentiamo il tutto per tutto (se è possibile) aggiornando il BIOS con una versione modificata, operazione rischiosa che però può consentire il superamento del problema, come nei casi degli ASUS F3 Series. Per trovarne qualcuno, bisogna cercare su Google o su forum come InsanelyMac.
Impostazioni BIOS
Spesso, sono le impostazioni predefinite del BIOS che portano ad un punto morto i nostri tentativi. Per cui assicuriamoci di modificare le impostazioni del BIOS in modo da ottenere i seguenti risultati (lascio i termini nella lingua originale, visto che praticamente tutti i BIOS in circolazione usano l’inglese di default):
- Advanced BIOS Features:
- HDD S.M.A.R.T. Capability [Enabled]
- CPU Enhanced Halt [Disabled]
- CPU Thermal Monitor [Disabled]
- CPU EIST Function [Disabled]
- Integrated Peripherals:
- USB Keyboard Function [Enabled]
- USB Mouse Function [Enabled]
- SATA RAID/AHCI Mode [AHCI]
- Onboard SATA/IDE Device [AHCI]
- Power Management Setup:
- HPET Mode [64-bit Mode]
Ovviamente, prestare la massima attenzione durante le modifiche. Una impostazione male settata potrebbe portare a ben altri punti morti. Se nemmeno dopo le modifiche appena effettuate l’installazione di Snow Leopard non si decide a partire, continuiamo a leggere il prossimo paragrafo “Aggiornamento BIOS“.
Aggiornamento BIOS
Prima di iniziare materialmente ad aggiornare il BIOS dei nostri PC, sarebbe meglio leggere ciò che segue. Aggiornare il BIOS con queste versioni modificate è pericoloso. Il processo deve essere bene eseguito e non deve assolutamente essere bloccato, pena la probabile disfunzione del BIOS stesso (o peggio del danneggiamento fisico della scheda madre) e di conseguenza svariati problemi da risolvere (forse) con l’assistenza del portatile o del fisso. A dire il vero, basta seguire con attenzione i passaggi per evitare le disgrazie più funeste, ma è un passo che andrà fatto solo e soltanto se voluto. Per tanto, seguiamo i passaggi sapendo che un errore ci potrebbe costare il PC per giorni. Oramai decisi nel da farsi (vogliamo provarle tutte), controlliamo che fra i post su InsanelyMac vi sia il BIOS che appartiene al nostro computer. [Consiglio di usare la funzione cerca del forum] {Se non troviamo nulla che ha a che fare con il nostro BIOS, allora chiediamo al buon Google se qualcuno ha già avuto un problema del genere prima di noi. Quindi digitiamo come chiave di ricerca una frase come “NOME-COMPUTER (o scheda madre/processore) Snow Leopard” oppure “NOME-COMPUTER InsaneyMac” (o qualsiasi altro forum che tratta questi argomenti), incrociamo le dita e clicchiamo su “Cerca con Google”. Seguiamo infine le discussioni e cerchiamo di risolvere il problema. Se avete qualche problema, è possibile commentare questo articolo cliccando qui. Forse qualcuno saprà aiutarvi. Dopo aver trovato questa versione modificata, bisogna installarla. Il metodo per aggiornare il BIOS, varia da computer a computer. Pertanto, avendo un notebook ASUS F3Sv, descrivo il procedimento specifico per la serie F3 di ASUS per aggiornare il BIOS in questo portatile: dopo aver scaricato (qui troviamo il BIOS Modificato) e decompresso il file, posizioniamolo in C: e riavviamo il portatile. Infine, premiamo F1, selezioniamo la scheda Advanced (basta premere la freccia destra) e avviamo la funzione “Start Easy Flash” selezionandola e pigiando il tasto “Invio” da tastiera. A questo punto verrà aperta una finestra nella quale bisogna selezionare il disco C:, cercare nel riquadro centrale il file f3svas.208 e dare l’Invio proprio su questo. Dopo aver dato le varie conferme, si avvierà l’aggiornamento del BIOS, che solitamente dura poco meno di un minuto. Aggiornamento completato! E problema risolto.
Virtualizzazione Snow Leopard
Se nulla di tutto ciò che è stato appena letto qui sopra non consente l’installazione di Snow Leopard, allora possiamo provare a virtualizzare il Leopardo Bianco con VirtualBox. Ecco qui la guida! Questa procedura richiede un PC abbastanza potente (con almeno 2 GB RAM e un processore Dual-Core). Se anche tu hai avuto dei problemi ma li hai risolti in modo differente, ti prego, arricchisci questo articolo con un tuo commento, spiegando come sei riuscito in questa impresa. Certamente aiuterai qualcuno che si trova nella tua stessa situazione o magari te stesso, che scrivendo online una procedura che si dimentica facilmente dopo aver installato Snow Leopard, potrebbe “ritornarti” utile. La parte più difficile è passata (o deve arrivare, a seconda delle componenti non funzionanti in Snow Leopard, ma di questo ne parleremo nella prossima sezione, Post-Installazione). Ora bisogna installare davvero Mac OS X Snow Leopard. Per iniziare, inseriamo il DVD Hazarddel leopardino delle nevi, quindi digitiamo “-v arch=i86″ (o uno dei comandi analizzati nella sezione “Comandi Alternativi“) e diamo l’Invio da tastiera.

Entro un paio di minuti (dai 5 ai 15 minuti circa, tempo che può allungarsi se il PC ha un hardware poco potente e anche dal tipo di comando lanciato), dovrebbe comparire il menù per la scelta della lingua che verrà usata dal sistema durante la fase di installazione:

Scegliamo l’italiano e aspettiamo la fine del caricamento:

Ed ecco il benvenuto del leopardo bianco. Clicchiamo su “Continua“:

Dopo averla letta in un sol boccone, accettiamo la “Licenza d’Uso”:

In alto a sinistra, apriamo il menù “Utility” e scegliamo l’opzione “Utility Disco“:

In questa nuova schermata, selezioniamo nella sezione a sinistra il la partizione/casetta per Snow Leopard quindi clicchiamo sulla scheda “Inizializza“:

Il filesystem FAT32 che abbiamo creato, non va proprio giù al leopardino delle nevi, che vuole necessariamente personalizzare il tutto con usando il filesystem preferito lì a Cupertino, l’HFS+. Niente paura, proprio “Utility Disco” ci offre gli strumenti necessari per accontentare il viziato leopardo bianco. Basta infatti scegliere, proprio nella menù a tendina “Formato Volume” della scheda “Inizializza“, “Mac OS esteso (Journaled)” e quindi come nome un “Snow Leopard OSx86” (o qualsiasi altra cosa che fa intuire chi dorme in casa):

Diamo quindi il via al processo cliccando sul pulsante “Inizializza” (per due volte). Concluso il processo, chiudiamo la finestra e ci in pochi secondi avremo da compitere la scelta della partizione in cui installare Snow Leopard. Dopo tanta fatica è pronta, basta selezionarla dalla finestra e cliccare su “Continua“:

La schermata successiva ci porta ad analizzare il “Riepilogo installazione“, dove è necessario fare delle piccole modifiche, per ingranare la giusta marcia ed installare Snow Leopard. Clicchiamo quindi su “Personalizza“:

Questa è una fase molto importante. E, come alcune descritte inizialmente, non ha un perfetto “standard” per tutti i computer, ma varia a seconda dell’hardware che monta il PC. Se quindi l’installazione non andrà a buon fine sarà questa la parte in cui giocare/tentare con le scelte di un componente aggiuntivo o dell’altro. In primo luogo, spuntiamo le prime due opzioni “Mac_OS_X_10.6.1” e “Mac_OS_X_10.6.2” (sono i combo update che aggiornano automaticamente Snow Leopard alla versione 10.6.2), così come (da selezionare solo e soltanto se il nostro processore è un Intel, altrimenti passare al successivo paragrafo) “Chameleon_RC3_PCEFI_10.5” (uno fra i migliori boot manager in grado di gestire Snow Leopard – Più tardi lo aggiorneremo all’ultima versione disponibile, la 10.6), contenuto in “Boot_Loaders_Intel_Only“.

Scendendo, troveremo il menù a tendina dei “Kernels“. Sono tre i kernel opzionali, da scegliere nel caso in cui si stia installando Snow Leopard in un netbook o altro PC con un processore Intel Atom(in questo caso spuntare “Intel_Atom_10.2.0“), in un computer con processore AMD (spuntare “Mobdin_Kernel_10.0“).

Ancor più in basso, troviamo “Graphic_Drivers“, “Audio_Drivers“, “Network” e “Laptop_Support“. Qui bisogna scegliere le opzioni necessarie al nostro computer. Particolarmente, in “Laptop_Support” consiglio di installare (qualora, ovviamente, si stia usando un portatile) soltanto “VoodooBattery“. Gli altri possono solo favorire un per niente simpatico “Kernel Panic“, ovvero un errore nell’avvio di Snow Leopard.

[Per cronaca e fare un esempio, in un F3Sv basta selezionare il pacchetto "NVinject" in "Graphic_Drivers", mentre "ALC888b" in "Audio_Drivers". In questo caso, è bene anche lasciare vuoto il lato "Network", perché non c'è presente nulla ai fini di una scheda di rete WiFi che sembra attualmente indomabile, la Intel Wireless AGN 4965. Infine, in "Laptop_Support" ho solo installato il "VoodooBattery"]. In “System_Support“, troviamo numerose patch ai più comuni problemi di “Kernel Panic“. Visto che uno dei requisiti era la pazienza, allora usiamola provando a vedere se Snow Leopard gira senza il bisogno di queste patch, sperando che ne rimanga ancora per qualche altro progetto. Nel caso in cui non lo facesse, allora ripartiamo da primo punto di questa sezione e ricominciamo da capo, fino a tornare a questo preciso punto. Con l’ASUS F3Sv, si riscontra un errore. Avviando il tutto in modalità verbose (ovvero con “-v“) durante la schermata di scelta del SO da avviare (ovvero PC EFI), ho scoperto che era provocato da “AppleIntelPIIXATA” e “IOATAFamily“. Lo screenshot dell’errore:

La soluzione sta proprio nelle patch. Difatti, bisogna installare “LegacyAppleIntelPIIXATA” e “IOATAFamily_Fix“, contenuti nel sotto-insieme “SATA_ATA_Fix“, come mostrato nell’immagine a seguire. Installati entrambi, il problema svanirà per sempre.

Conclusi i lavori con il menù “System_Support“, facciamo un passo avanti (o per meglio dire in basso). In “AMD” troviamo altre patch, che però sono utili solo ai PC con processore AMD. Leggendo la descrizione delle patch, installiamo quelle che più si adattano alla nostra macchina.

Tutte le categorie più importanti sono state elencate e spiegate per benino (mancano solo i programmi assolutamente superflui presenti in seguito, come “QuickTime 7“, “X11“, i “Font Aggiuntivi” e “Rosetta“). Avremo quindi una soluzione simile a questa:

Benissimo, conclusa quest’ultima operazione, ritorniamo al “Riepilogo installazione” cliccando su “Fine“, e poi su “Installa“:

Prima dell’installazione vera e propria, si avvierà un inutile controllo del disco. Per evitare di perdere ulteriore tempo e di consumare altra preziosissima pazienza, clicchiamo su “Ignora“:

Ed ecco finalmente la tanto decantata installazione!

Toh, nemmeno il tempo, che è già finita.

A questo punto, il pc si riavvierà. L’installazione vera e propria si è conclusa. Bisogna solo capire se il tutto si parte bene, oppure no. Tutto questo nella sezione successiva, che spiega fatti e fattacci della “Post-Installazione“.
Post-Installazione
Accendendo il PC, noteremo subito qualcosa di diverso… E’ il boot-loader PC-EFI, che gestisce in maniera autonoma e
semplice (evitandoci le procedure aggiuntive che abbiamo già analizzato nella precedente guida) la convivenza fra più sistemi operativi, che siano Windows o Linux.

Sono due i modi per avviare il nostro Leopardino Bianco:
1. Lasciar passare 10 secondi dalla schermata iniziale;
2. Premere un qualunque pulsante prima dei 10 secondi e quindi selezionare tramite le frecce direzionali della tastiera la mela bianca.
Se il tutto non andrà come previsto, otterremo una schermata del tutto simile a questa:

Per capire cosa c’è che non va, riavviamo il PC (premendo il pulsante della morte, che mai si vorrebbepigiare, per spegnere manualmente il computer), pressiamo un qualunque pulsante, dirigiamoci con le freccette direzionali verso la mela bianca e premiamo la freccia direzionale “giù”, per aprire il menù delle opzioni.

Qui, scegliere “Boot Verbose“, in modo che Snow Leopard venga lanciato senza interfaccia grafica e ci mostri direttamente il problema senza troppe smancerie, come abbiamo visto nella fase di installazione durante la piccola parentesi per risolvere il problema del ApplePIIXATA e delle sue dipendenze. Risolto il problema, saremo comunque catapultati nelle primissime configurazioni. Nulla di speciale o difficile. A questo punto bisogna solo dare qualche piccola informazione e creare un Account. Stranamente, non sarà mostrato il mitico video di benvenuto presente nella retail di Leopard. Forse gli sviluppatori di Hazard hanno preferito rimuovere il video per risparmiare sullo spazio (difatti, il DVD di Snow Leopard Originale, o “Untoched” per così dire, pesa più di 6 GB). In ogni caso, rimangono invece le schermate di benvenuto, nella quale bisogna cercare e scegliere la lingua italiana:

Cliccando su “Continue“, saremo catapultati verso il menù per la Configurazione della tastiera. Scegliamo Italian – Pro ed infine clicchiamo ancora una volta su “Continue“:

Successivamente, Snow Leopard si domanda se bisogna importare i dati da un altro Mac. Domanda pleonastica e retorica, quindi spuntiamo la casella “Do not transfer my information now” e scegliamo nuovamente “Continue“:

La schermata successiva, propone all’utente di iscriversi ad Apple, creando un Apple ID. La cosa non ci interessa, quindi, clicchiamo su “Continue“:
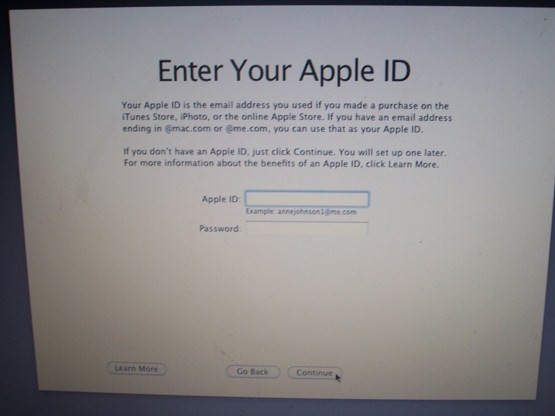
Inseriamo alcune informazioni…

…rispondiamo ad altre piccole domandine che l’alquanto curioso Leopardo Bianco ci pone…

…creiamo un Account seguendo la semplice procedura guidata (dettagli che anche in seguito potranno essere velocemente modificati.

Impostiamo il Fuso orario:

Impostiamo anche la data e l’ora:

Nella prossima schermata, selezioniamo “My computer does not connect to the Internet” e clicchiamo su “Continue“:

Un appunto di Snow Leopard , che ricorda di registrarsi ad Apple; clicchiamo su “Done“;

Ora godiamoci finalmente Snow Leopard.
Impostare la lingua italiana in Leopard
Uno dei crucci di chi è riuscito con tanta fortuna e disciplina ad installare Snow Leopard sul PC, è dovuto proprio alla mancanza della lingua italiana. Tutto in lingua anglosassone, ovviamente.
Sovvertire l’andazzo è comunque davvero semplice, per cui si potevano benissimo risparmiare tutte quelle imprecazioni pronunciate alla vista dell’inglese. In primis, incominciamo a scaricare il questo pacchetto di localizzazione. Nel frattempo che il download venga completato, prepariamo Snow Leopard a parlare in Italiano. Per farlo, apriamo la finestra delle “System Preferences“…

“International“.

In questo menu, nel riquadro di sinistra, andiamo a spostare con il mouse “Italiano” in pole position.

Ritornando al file Italian.zip: dopo aver decompresso l’archivio (PASS: WWW.SPARKBLOG.ORG), clicchiamo due volte sul file *.pkg…

…e con nostro magno gaudio verrà avviato il processo per l’installazione della lingua italiana. Clicchiamo quindi su “Continua“:

Conferma per l’installazione:

Inseriamo quindi nome utente e password per dare all’installer i privilegi di amministrazione:

Ancora pochi istanti e… Installazione riuscita!

Dopo questa installazione, riavviamo il PC:

Ed ecco come il caro BianLeopard imparò a parlare in italiano.
Aggiornare PC EFI
Piccola premessa: Come accennato sopra, PC EFI è uno dei numerosi boot loader che supportanoSnow Leopard. In particolare, PC EFI è rinomato per la sua forte stabilità (molto raramente si incappa in errore con “lui”) e per l’apparente semplicità con può arrivare a gestire insieme sistemi GNU/Linux, Windows ed ovviamente Mac. Al giorno in cui viene letta questa guida, molto probabilmente ci ritroveremo dopo l’installazione con una versione obsoleta di PC EFI. Come oramai sanno anche i muri, tenere software obsoleto non è certo una cosa buona. Aggiornare è quindi la parola chiave di questo paragrafo. Come farlo? E’ davvero semplice. Basta recarsi qui, ovvero al sito web dello sviluppatore di PC EFI, e scaricare la versione più aggiornata del nostro boot loader preferito. Al momento in cui scrivo (11/12/2010) l’ultima versione è la 10.6 e la troviamo qui. Stiamo scaricando un pacchetto “zippato” contenente un unico file denominato “boot“. Estraiamo ecopiamo “boot” in una pen drive USB (o in un qualunque altro dispositivo). Riavviamo il nostro PC e scegliamo Windows. Proprio con Windows sostituiamo il vecchio “boot” presente nella home della partizione Leopardina (N.B.: bisogna utilizzare una applicazione come MacDrive, in modo da poter visualizzare e modificare a piacimento il contenuto della HFS+ del BianLeopardo) con quello appena scaricato e salvato nella nostra pen drive. Diamo le dovute conferme e quindi riavviamo ancora una volta il sistema, per notare i cambiamenti.
Installare Kext in Snow Leopard
In maniera molto approssimativa, possiamo considerare valida l’espressione kext = driver. Quindi, iKext ci consentono di far riconoscere a Snow Leopard una particolare periferica. Il metodo più semplice per installare queste tipologie di file è Kext Helper (link). Ecco come utilizzarlo:
1. Trascinare il kext nel riquadro di Kext Helper;
2. Digitare la password (per avere accesso come root);
3. Fare clic sul pulsante “Easy Install“;
4. Aspettare la conferma ed effettuare un riavvio;
La via “manuale”, si basa sul semplice copia/incolla del kext in questione nella directory “Extensions” presente in”/System/Library“. Quindi riavviare il sistema. A questo punto, il BianLeopard dovrebbe riconoscere la nostra periferica (sempre che il kext sia buono e che non abbia restrizioni di hardware).
Aggiornare Snow Leopard
Come tutti i sistemi operativi che si rispettino, anche Snow Leopard si aggiorna. Sebbene la gran parte degli aggiornamenti non implica direttamente un miglioramento prestazioni del sistema (vengono aggiunte o rimosse alcune funzionalità, vedi, ad esempio, nella release 10.6.6 l’aggiunta dell’AppStore), nel caso nostro caso, nel caso degli hackintosh, bisogna stare molto attenti allepossibili conseguenze. nfatti, installare un aggiornamento può provocare un errore nel caricamento dei kext. Ciò, in poche parole, porta ad un errore grave (in gergo un kernel panic) che non consente l’avvio del sistema. O, nei minori dei casi, una perdita della compatibilità con alcuni dei componenti non fondamentali per il funzionamento del sistema (ma certamente utili), come Audio o Bluetooth. Grazie al duro lavoro del team “Tonymacx86“, proviamo a risolvere step-by-step, i problemi riscontrati ad ogni aggiornamento.
- Aggiornare da 10.6.2 a 10.6.3
- Aggiornare da 10.6.3 a 10.6.4
- Aggiornare da 10.6.4 a 10.6.5
- Aggiornare da 10.6.5 a 10.6.6
E’ possibile effettuare un unico aggiornamento dalla versione 10.6.2 alla 10.6.6 (o qualunque altra ultima
release), ma bisogna tener conto dei problemi che sono stati riscontrati nei passati aggiornamenti.
Per saperne di più andate su questo sito http://www.sparkblog.org/guida-installare-snow-leopard-pc/2/
 Il Rifugio dei Divi
Il Rifugio dei Divi
